Licenses
The WHS module contains a Licenses table for storing data such as which employees posses a forklift license, white card, blue card, etc. Rapid system will also notify the WHS team when an employee's license will soon expire.
Licenses Table
The Licenses table can be access by:
- Selecting WHS in the Sidebar
- Selecting Licenses in the flyout panel that opens
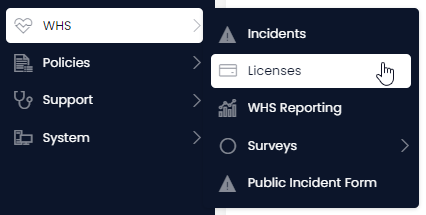
By default, the Licenses table will contain the following information:
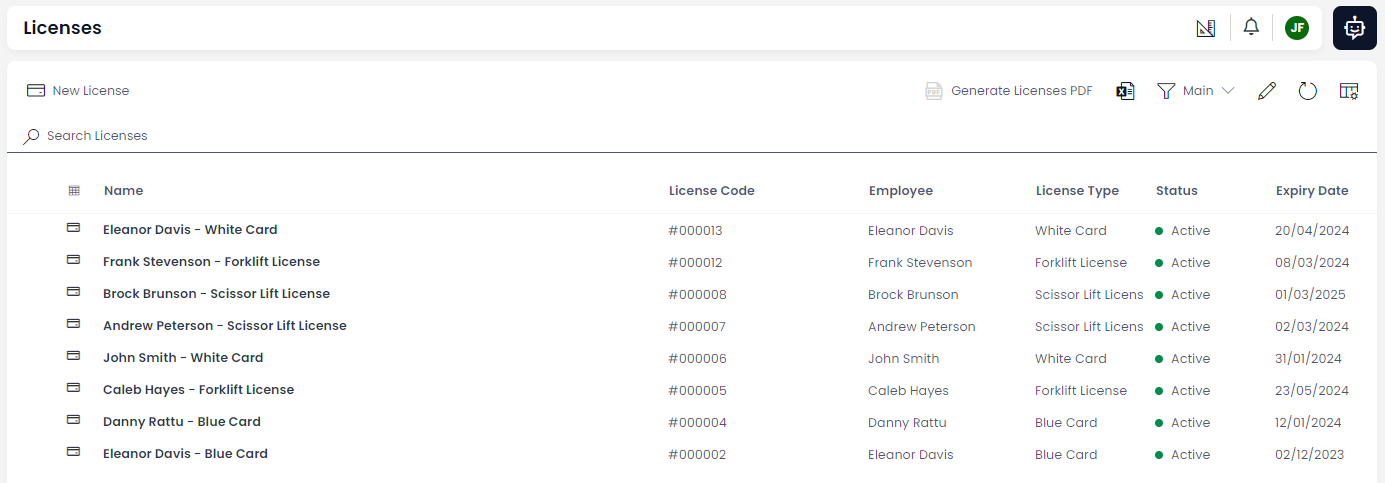
Creating License Items
To create a new License record:
- Navigate to the Licenses data table (this process is outlined above)
- Press the New License button in the table's Command Bar
- The New License create screen will open in a side panel
- Enter the details of the License
- Press + Create or Create and Open at the top of the side panel
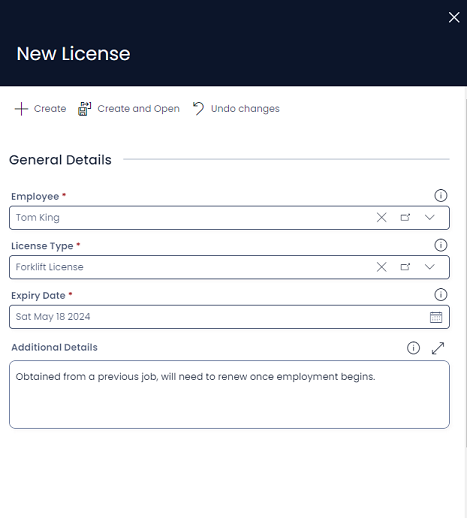
Adding New License Types
As a user, you may wish to add new types of licenses. This can be accomplished by pressing the License Type lookup field when creating a new license, or editing a license on its item page.
The lookup menu that opens will allow you to select a type of license, or add a new type of license by pressing the + New License Type at the bottom of the menu.
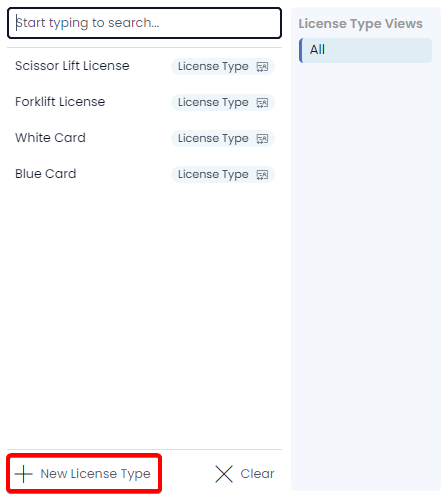
This is a table in Rapid Standard that cannot be accessed via the Sidebar, as its items will rarely require editing. If you need to remove a License Type, or view the table, this can be accomplished by finding the table in Designer.
Viewing License Items
You can access, view, or edit individual incident items by opening them from the Licenses table. When a License record is opened, the details page is structured as illustrated below:
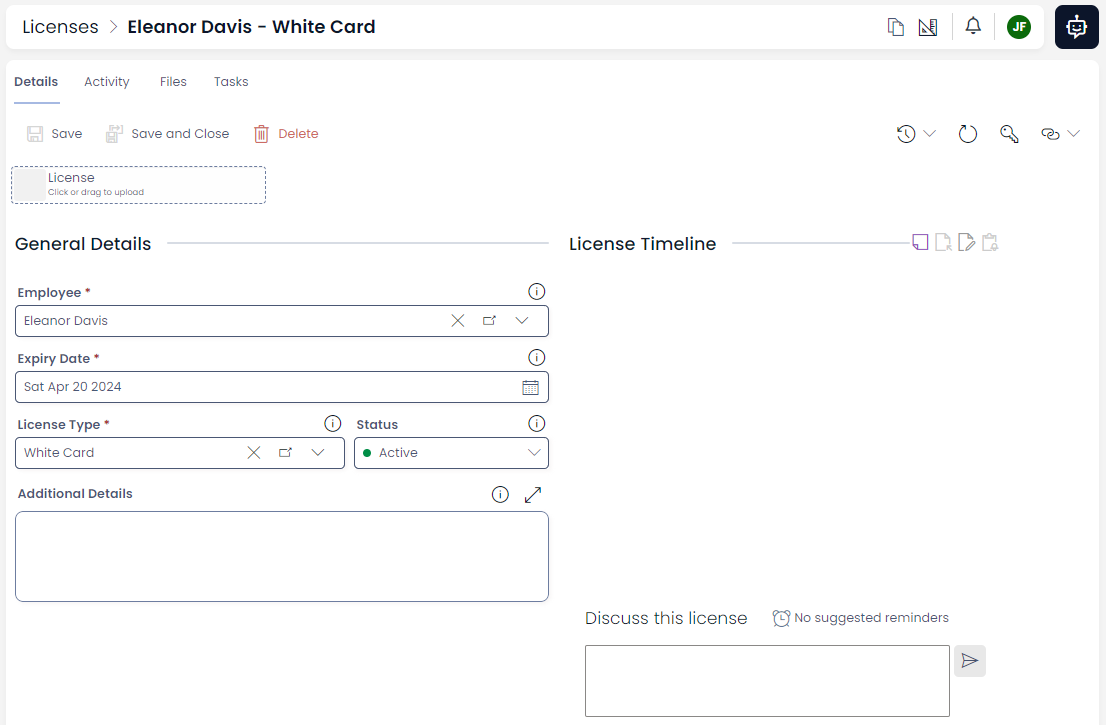
The License page contains the following sections:
| Section | Explanation |
|---|---|
| Attachment | A photo or photocopy of the license can be attached to the item here. |
| General Details | This section contains fields for recording information about the License, such as: the Employee it is assigned to, Expiry Date for the License, License Type, Status, and Additional Details. |
| License Timeline | Comments, reminders, and updates to the item are recorded here. |
License Renewal Reminders
Rapid Standard comes packaged with a Workflow Process that is designed to send reminders to the WHS team when an employee's license will expire in 1 month's time.
For this reminder to occur, an accurate date must be entered into the Expiry Date field in the License item.
The reminder will appear as a Task, and will be assigned to the WSH team.